- Created by James Nicolson, last modified by Pavel Boiko on Nov 18, 2019
Now that you have configured your LMS and database to accept connections from Zoola, you can complete the setup process by performing a connection test between Zoola and the LMS. This process can be completed through the Zoola block, which you may have already installed on your LMS. If you still need to install the Zoola plugin please visit the 4.2. Zoola Analytics Plugins page to guide you through this process.
1. Access Connection Test
Once you have all the Zoola plugins installed, you can complete the Zoola connection by using a connection test feature built into the Zoola block (block_zoola). To access this go to Site Administration > Plugins > Blocks > Zoola > Database settings. This page will allow you to enter your relevant database information into the form and test connectivity between Zoola and your LMS.
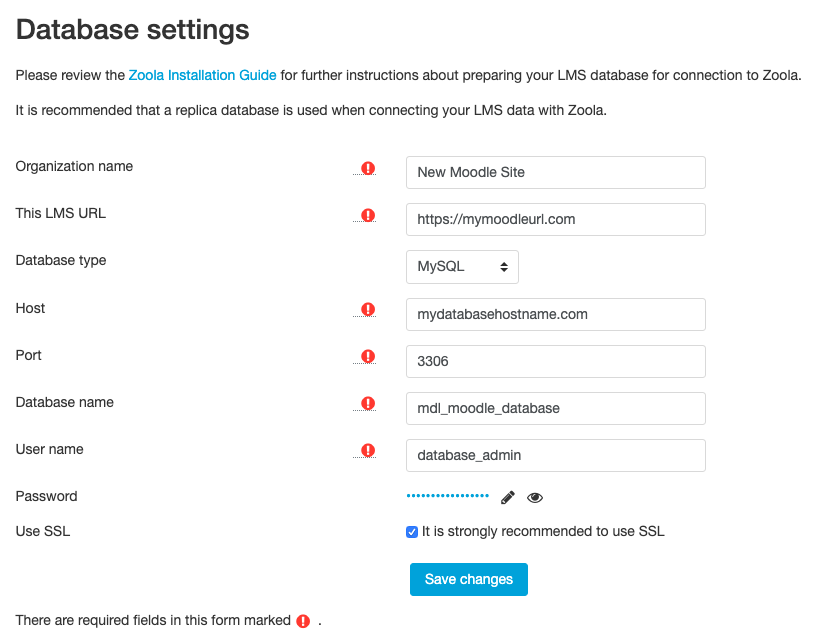
Here is an explanation of the different fields and what you should populate them with.
- Organization Name - This is the organization name used by Zoola to identify your LMS connection. Enter you company or LMS name to use as the Zoola identifier.
- This LMS URL - Automatically pulls in the existing LMS's URL. This can be edited if necessary.
- Database type - Select the database that is used by your LMS or read replica.
- Host - Enter the hostname of the database you would like Zoola to connect to.
- Port - Enter the port of the database you would like Zoola to connect to.
- Database name - Enter database name
- User name - Enter Zoola account user name.
- Password - Enter Zoola account user name.
- Use SSL - Determines whether the Zoola connection should use SSL. This is enabled by default.
2. Perform Test
Once you have entered all the information click the Test Connection button to perform a connection test between Zoola and your LMS. If the connection test fails you will be presented with an error message. This message will outline some of the possible reasons that a connection could not be established. Some of the common connection issues are:
- Database is not accessible to Zoola - See Step 1 and Step 2 of the configuration guide for more information.
- Database username and/or password is not correct - See Step 3 of the configuration guide for more information.
- SSL not enabled on the connection - See SSL Certificates section and try toggling the Secure Connection setting to True or False depending on its current setting.
If you continue to have problems connecting Zoola to your LMS, please contact Lambda Support, who can perform additional troubleshooting.
3. Complete Zoola Connection
When the connection test has been completed successfully and Zoola was able to access your LMS information a congratulations message will be displayed at the top of the screen, along with a new Launch Zoola button next to the save changes button.
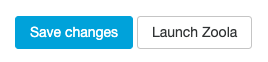
Now that Zoola has now been connected to your LMS, click the Launch Zoola button to access the ad hoc reporting and chart functionality building. Alternatively, add the Zoola and Zoola reports blocks to your different LMS pages to allow your LMS users access to the different out of the box reports. For more information about the different Zoola plugins visit the Zoola Analytics Plugins page.
- No labels