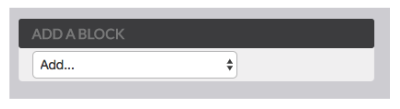Versions Compared
Key
- This line was added.
- This line was removed.
- Formatting was changed.
Zoola includes a suite of plugins that allow access to the ad hoc report building, embeddable reports and time tracking functionality. Below is a description of the different plugins and their use.
- Zoola Block (Required) - Enables single sign-on for permissioned users to log into Zoola for Ad Hoc Report building.
- Zoola Reports Block (Required) - Enables the embedding of Reports and Dashboards for learners and other Moodle or Totara users.
- Time Spent Learning (Optional) - Keeps a time-based record of the learner’s activities in courses and activities.
- Time Spent Tracker (Optional) - Tracks the confirmation of a Learner’s continued presence through the use of an alert window—failure to click through the window pauses the time tracking.
- Time Spent Activity Restriction (Optional) - Offers the ability to restrict Learner access to specific course activities until a minimum time is reached, or locks activities after a maximum time is reached.
- Course Time Spent Tracker (Optional) - Provides the Learner with a visualization of how much time has been accumulated into the course, along with options to display required minimum time and maximum time of courses and activities via a course block.
The plugins that are marked as Required are essential for Zoola to work effectively. Plugins marked as Optional can be added at any time and are not essential to the overall operation of Zoola Analytics.
Installation Steps
Before you can install the plugins you will need to download the Zoola plugin suite by clicking the button below.
| HTML |
|---|
<p><a href="http://downloads.zoola.io/zoola-bundle-latest.zip" style="
display: inline-block;
font-weight: 400;
line-height: 1.25;
text-align: center;
white-space: nowrap;
vertical-align: middle;
cursor: pointer;
-webkit-user-select: none;
-moz-user-select: none;
-ms-user-select: none;
user-select: none;
border: 1px solid transparent;
padding: .5rem 1rem;
font-size: 1rem;
border-radius: .25rem;
color: #fff;
background-color: #95358d;
border-color: #95358d;
margin-left: 1em;
">Download Zoola Plugins</a></p> |
The most common approach for installing plugins is to upload the plugins directly to the LMS (typically via FTP) and then move the plugins to their appropriate plugin location within the Moodle or Totara installation.
The Zoola plugin suite includes six plugins, with three different plugin types (block, local & availability). Each different type of plugin will need to be placed in the appropriate plugin folder. Here are the paths where the different plugins should be installed.
| Zoola Plugins | Installation location |
|---|---|
zoola, zoola_reports, course_time_tracker: | /path/to/lms/block/ |
| lambda_dedication, lambda_time_tracker | /path/to/lms/local/ |
| lambda_timespent | /path/to/lms/availability/condition |
Once the plugins have been uploaded to their appropriate folder location go into your Moodle or Totara as a Site Administrator and visit the Site administration > Notifications page to trigger the plugin installation.
If you are using plugins from the Moodle Plugin Directory they can also be installed directly through the Moodle or Totara admin page. For more information on this visit https://docs.moodle.org/34/en/Installing_plugins.
Zoola Analytics Plugins Overview
Zoola block
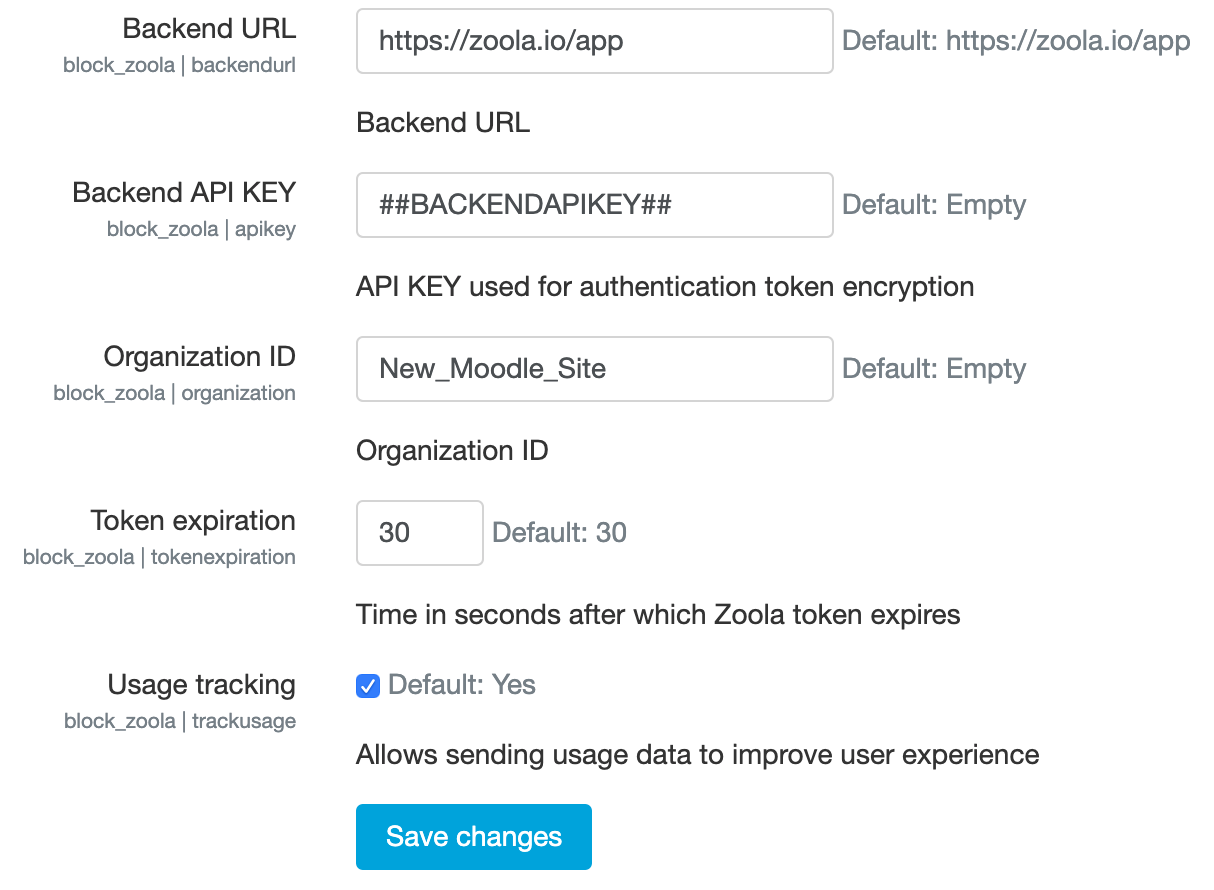
The Zoola block (block_zoola) provides single sign-on functionality and controls the connection between Moodle or Totara, and Zoola. This block also includes the connection test functionality that tests and creates the connection between Zoola and the LMS. This block is essential for connecting to Zoola and is required by the other plugins in the Zoola plugin suite.
Once installed, the plugin can be accessed by visiting Site Administration > Plugins > Blocks > Zoola
The plugin is broken into two different two pages
- General settings - Includes settings used as part of the LMS's connection to Zoola.
- Database settings - Used to enter and control the connection settings defined through the database configuration. For more information about this screen please visit the Zoola Connection Test page
This plugin controls all the settings associated with connecting Zoola to the LMS. Please be aware that changes made to these settings can impact the connection and performance of Zoola with your LMS.
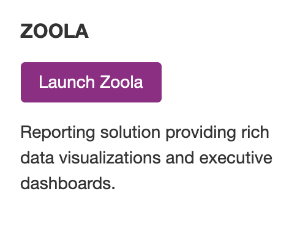
In addition to controlling the connection settings between Zoola and the LMS, the Zoola block is also used for accessing Zoola. Place the block on a course, dashboard or site page to be able to Single Sign-On into Zoola and access the ad hoc reporting functionality.
Zoola Reports block
The Zoola Reports block allows reports and dashboards, created through Zoola Analytics, to be embedded directly within the Moodle or Totara.
The block includes a number of options allowing you to select the report, dashboard or ad hoc and the group of users (individual or cohort/audience) who should be able to access it. Select the reports you want displayed and then save the settings to have them applied to the block. In addition to the report selection options, the block also features a number of settings associated with the display and export reports at the block level. These settings allow you to control whether users can export, send or schedule reports from the Zoola Reports block.
Exporting and Scheduling
To help distribute information more effectively from the LMS to other users or systems, the Zoola Reports block includes a number of different report exporting or scheduling functionality. This ranges from instant Excel and PDF export, to scheduler functionality that allows for reports to be sent on a regular calendar basis or when specific site wide events take place.
Exporting
Exporting functionality can be accessed directly through the Zoola Reports block through the Export to PDF, Export to Excel & Send as Email buttons. These buttons can be enabled and disabled at the site or block level idfnecessary.
Block Scheduler
In a similar way to the export functionality, calendar based scheduling is also available at the Zoola Reports block conext level. The "Block Scheduler" allows for the report viewer to create multiple report delivery schedules to send the reports to themselves or other recipients. Click on the New Schedule button to create a new one off or repeating schedule that occurs on a daily, weekly or monthly basis. Admin users have the option to see all the schedules that have been created within the reports block.

Event Scheduler
The final report scheduling option available through the Zoola Reports block allows for reports to be sent to recipients based on specific LMS events taking place, such as course completions or user logins. The Event Scheduler allows for different report triggers to be defined based on LMS events taking place. A report can then be associated with these particular events and scheduled whenever they occur. Using this functionality, reports can be scheduled and dynamically filtered so that use cases like a course completion event triggering a student filtered grade report can be accommodated.
As the Event Scheduler functionality is designed for site wide events it cannot be accessed through a Zoola Reports block instance. Instead the Event Scheduler settings can be accessed by visiting Site Administration > Plugins > Blocks > Zoola Reports > Event Scheduler.
General Settings
The Zoola Reports block general settings can be accessed by visiting Site Administration > Plugins > Blocks > Zoola Reports > General settings. This page will allow for exporting and scheduling functionality to be enabled/disabled at the site level.
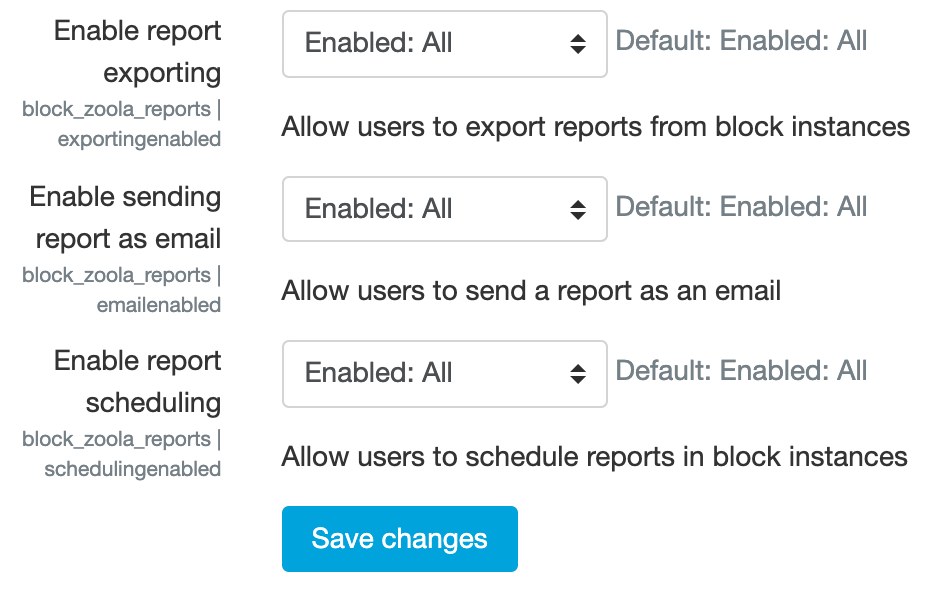
Time Spent Learning Plugins
Included with the Zoola plugin suite are a series of plugins that are used for time tracking functionality. Below is a list of the different time spent learning plugins and a description of their functionality:
| Time Spent Learning (local_lambda_dedication) | Time Spent learning plugin tracks the presence of Learners in courses and activities. The data tracked through this plugin provides useful analytics on actual time spent learning in courses and activities—ideally suited to track staff hours and budgeting. The Time Spent Learning Plugin is the core plugin for the Time Spent Learning set - this plugin enables and deploys the time tracking service, allowing the other plugins to gather the necessary data. |
| Lambda Time Tracker (local_lambda_time_tracker) | The Time Tracker plugin enhances the data gathered by the Time Spent learning plugin by adding additional logs to the Time Spent Learning record. The plugin also tracks the continued presence of the Learner through the use of an alert window. Set to custom alert intervals, the alert window will pop up and require the Learner to click through to confirm their presence. Failure to click through the window will pause the time tracking, enabling the log data to be an entirely truthful reflection of time spent learning. |
| Course Time Tracker (block_course_time_tracker) | The Lambda Course Time Tracker Block works in tandem with the Time Spent Learning plugin set to provide the Learner with a visualization of how much time has been accumulated into the course. You also have the option to display required minimum and maximum time spent in a course. |
| Lambda Timespent (availability_lambda_timespent) | The Activity Restriction (Time Spent) plugin allows you to open or lock access to course activities based on Learner time thresholds. |
Assign Roles for Administrators
Zoola features a number of different roles that can be assigned to your Moodle or Totara, which allows them access and permissions to different features within Zoola.
In order to access Zoola report building features and Moodle or Totara user needs to be assign one of the Zoola roles. This can be done by visiting Site Administration > Users > Assign System Roles as an Site Administrator and assigning the appropriate role to the user. We recommend that ALL Site Administrators have the Zoola Administrator role.
For more on roles, please visit: https://help.zoola.io/display/ZOOL/LMS+Zoola+Roles
Add Zoola and Zoola Reports Block to the desired homepage (i.e. Frontpage, Default Dashboard)
The Zoola and Zoola Reports blocks are designed so that they can be placed anywhere within the Moodle or Totara through the blocks section that is present on each page. Reports can be placed on dashboards, within courses or on a user’s profile page, making it easy for the user to quickly access the relevant data.
Blocks can typically be added by clicking the “Turn editing on”, “Customize page” or “Blocks editing on” buttons and then selecting the block through the “Add a block” option.