Traditionally, filters are applied to a Report at the Ad Hoc View stage, and become baked into a Report for further use. With Parameter Mapping, multiple Views (dashlets) can be filtered together from the same filter. When applying filter values to a Parameter-Mapped Dashboard, the values of multiple Views will change based on the values applied.
Specifically, Parameters are filter values drawn from the View.
Parameter Mapping helps you refine your filters by letting you specify which Dashlets and which Parameters are affected by a filter.
To open the Parameter Mapping window, complete the following steps:
From the Repository, open a Dashboard (with filters) in the Dashboard Designer.
Click the Parameter Mapping icon  to open the Parameter Mapping window.
to open the Parameter Mapping window.
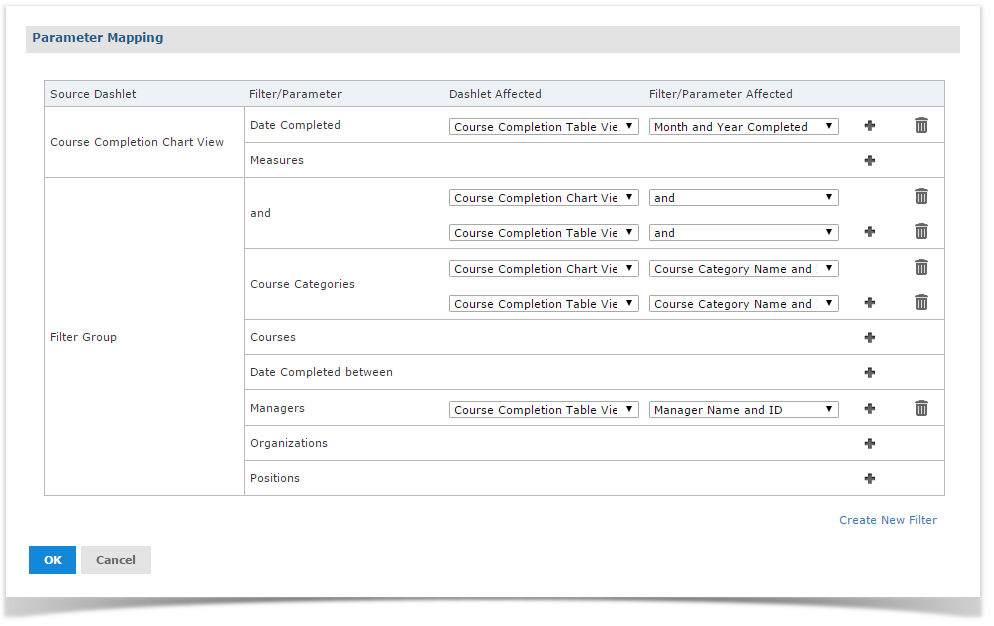
The Parameter Mapping window displays the Filter-to-Dashlet mapping, and includes the following columns and buttons:
| |
|---|
| Source Dashlet Column | This column displays the name of the dashlet where the filter originates. Filter Groups (multiple filters in a single dashlet) or Manually Created Filters (filters created using Parameter Mapping, as described below) may also be displayed. |
| Filter/Parameter Column | This column displays the name of the filter. |
| Dashlet Affected Column | This column displays a dropdown menu including all dashlets that can be affected by the filter. |
| Filter/Parameter Affected Column | This column displays a dropdown menu including all parameters associated with the selected dashlet in the Dashlet Affected column. |
Add Button  | Click this button to add additional dashlet/parameter combinations. The Add button  allows you to add multiple Dashlets/Parameters to be affected by the same filter. allows you to add multiple Dashlets/Parameters to be affected by the same filter. |
Delete Button  | Click this button to delete a dashlet/parameter combination. |
To map two Dashlets to the same filter, they must both contain identical or meaningfully similar parameters (both Dashlets are Views containing a Course filter, or Course and Course ID).
Before mapping Parameters, be sure to have included filters in your Dashboard. Once you have included filters in your Dashboard, they will display in the Parameter Mapping window. Click the Add Button  to include a second (etc.) Dashlet to be affected by a filter.
to include a second (etc.) Dashlet to be affected by a filter.
From the Parameter Mapping window, you can add, delete, or edit an existing dashlet/parameter combination, and create a new filter to add to the dashboard.