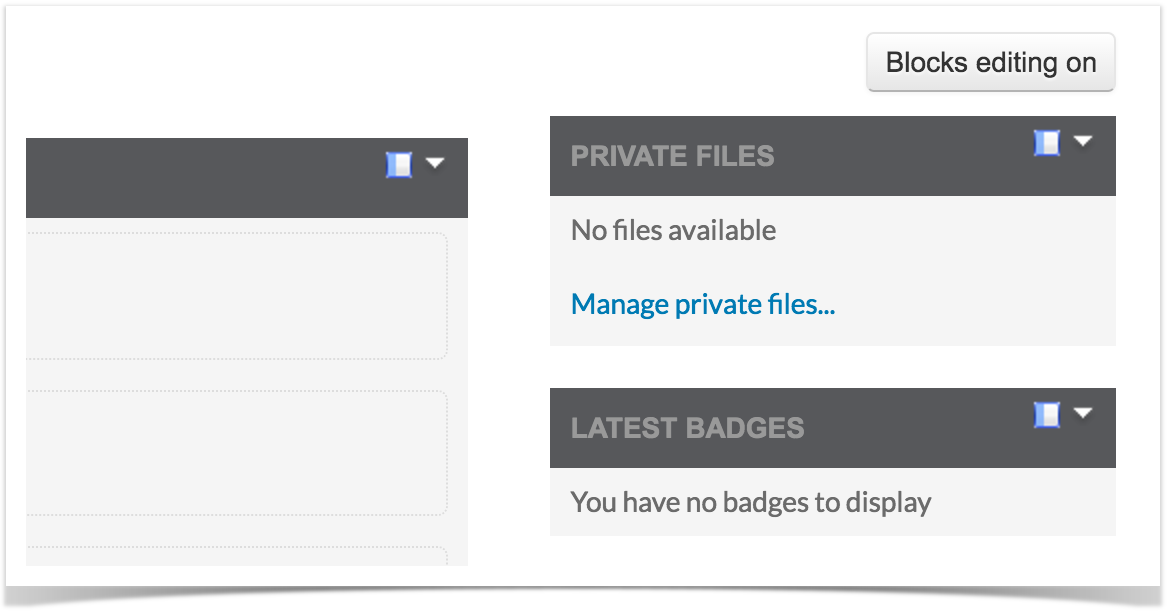If your LMS has opted to bypass the homepage and instead direct users to either the Dashboard (Moodle) or My Learning (Totara), you can choose to add the Zoola block there instead.
Note that if there is already a Zoola Block added to your Home page and configured to display across the entire site, you cannot add a second copy to Dashboards/My Learning. If you wish to add a Zoola Block to either of these default pages, you must first remove the Zoola Block from your Home page.
To add the block to your LMS Dashboard/My Learning, complete the following steps:
- Log in to your LMS as an Administrator.
- From the Home page, expand the Site Administration list in the Administration block.
- Complete the following navigation, depending on whether you are working with Totara or Moodle:
- For Totara, in the Site Administration list, navigate to Appearance > Default My Learning Page.
- For Moodle, in the Site Administration list, navigate to Appearance > Default Dashboard Page.
- In the top right corner of your Default My Learning/Dashboard page, click the Blocks Editing On button:
- In the Add A Block block, open the list and select Lambda Zoola.
Once these changes have been saved, any LMS user who has been granted a Zoola Role in your LMS system will see the Lambda Zoola block, and be able to launch Zoola directly from their LMS. To connect users to Zoola, follow the instructions in Connecting to Zoola.