You can customize the basic formatting of column headings and fields, using the Format Column dialog. To launch this window from the Report Viewer, hover over the Formatting icon  and select Formatting from the context-menu.
and select Formatting from the context-menu.
The Format column dialog appears:
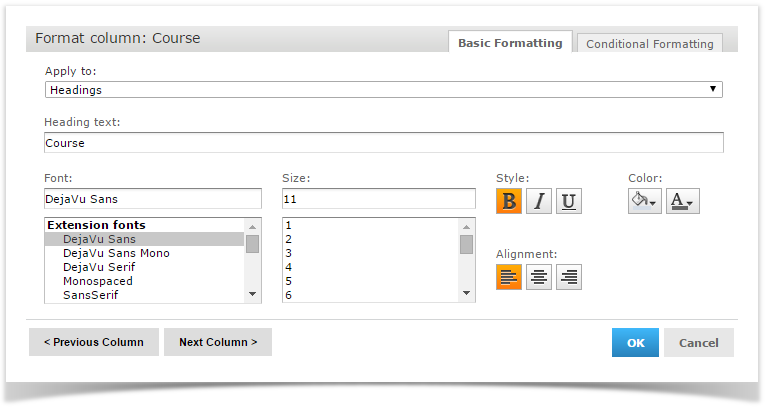
From the Format Column dialog, you can alter a column's basic formatting, or apply conditional formatting to a column.
This section discusses how to apply formatting to column headings and values.
Column formatting options include:
To customize your column formatting, complete the following steps:
Run your report, so it opens in the Report Viewer.
Click the header or field of the column you want to format.
Hover over the Formatting icon and select Formatting from the context-menu.
Click the Basic Formatting tab, and change the following options if needed:
Apply to: select the part of the column you want to apply the formatting to.
Heading text: type new heading text to replace the current text.
Font: scroll through the menu to select a font.
Size: scroll through the menu to select a font size.
Style: click to select Bold, Italic, or Underlined text.
Color (Background) : click to open the background color picker, and then click to select the background color.
Color (Font) : click to open the font color picker, and then click to select the text color.
Alignment: click to select Left, Center, or Right alignment.
If needed, click the Previous Column or Next Column buttons to change the formatting for an adjacent column.
Click the OK button.