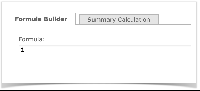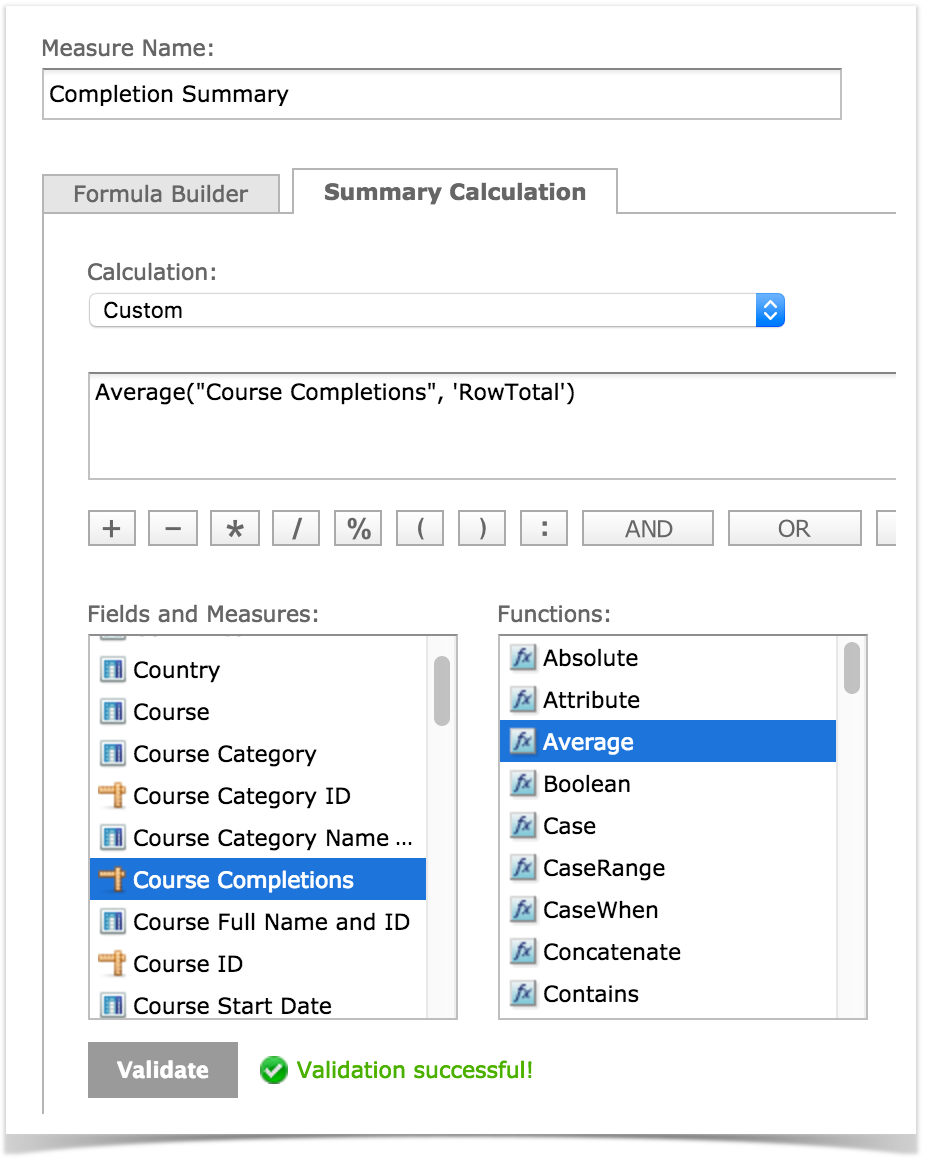When creating Ad Hoc Views, changing the summary calculation of a field or measure is a common configuration. While there are twelve standard summary calculations available, you can also use the New Calculated Field and New Calculated Measure windows to define custom summary calculations.
The following twelve summary calculations are available automatically (any other desired summary calculations will require the use of custom levels):
| None | Average | CountAll | CountDistinct |
| Maximum | Median | Minimum | Mode |
| Range | Standard Deviation P | Standard Deviation S | Sum |
In order to employ custom summary calculations (such as Current, ColumnGroup, ColumnTotal, RowGroup, RowTotal, or Total), you must create a Custom Calculated Field or Measure. If, for example, you wish to apply the "Total" calculation to the "Course Enrollments" measure, you must create a Calculated Measure using the "Course Enrollments" measure as a base.
To begin, complete the following steps to create a calculated measure or field:
- In the Ad Hoc Editor, hover over the Detail Selector icon in either the Fields or Measures panel.
- From the menu that appears, select Create Calculated Field or Create Calculated Measure, respectively. Depending on your selection, either the New Calculated Field or the New Calculated Measure window appears.
- Generally, calculated measures and fields are built on the Formula Builder tab. However, in this case you will need to enable the Summary Calculation tab. To enable the tab, enter any non-meaningful value into the Formula field:
- Once enabled, click over to the Summary Calculation tab.
- In the Measure Name or Field Name field, enter the name of your custom summary calculation.
- From the Calculation menu, select Custom.
- A Custom Calculation box now appears, with similar features to the field on the Formula Builder tab. Use these features to create your custom summary calculation. You will need to enter your desired calculation manually into the Custom Calculation box if it is not available as an option in the Functions list.
- After you have entered your custom summary calculation, click the Validate button. If your summary calculation validates without errors, you will receive a green Validation Succesful! message:
- If no errors are flagged in your calculation, click the Create Field or Create Measure button, respectively.
- Your new calculated measure/field can now by applies to your Ad Hoc View. After adding it to the Columns/Rows/Fields box, you will be able to right-click it, select Change Summary Calculation and select Custom to apply your custom levels.