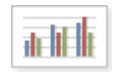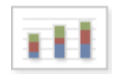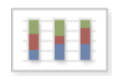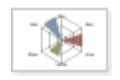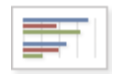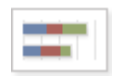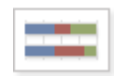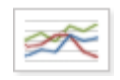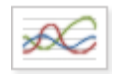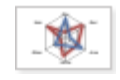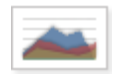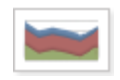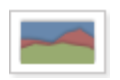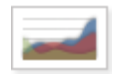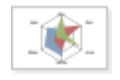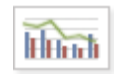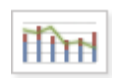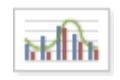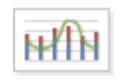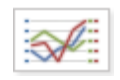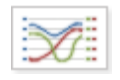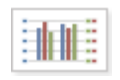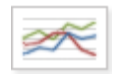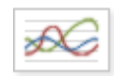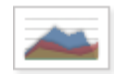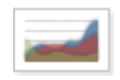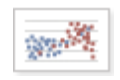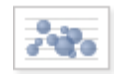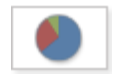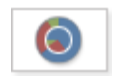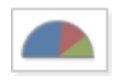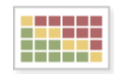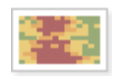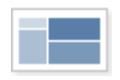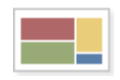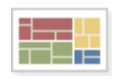- Created by Zaqir Virani, last modified by James Nicolson on Dec 06, 2018
There are a number of chart types to choose from to best represent your information, including:
Column: compares values displayed as columns.
Bar: compares values displayed as bars.
Line: compares values displayed as points connected by lines.
Area: compares values displayed as shaded areas.
Spider: compares three or more values on a series of spokes. Spider charts can use columns, lines, or areas to display values.
Dual and Multi-Axis: display values using two or more measures.
Time Series: compares time intervals displayed as points connected by lines.
Scatter: compares values as individual points arrayed across both axes of a chart.
Bubble: compares three measures displayed as circles of varying sizes arrayed across both axes of a chart.
Pie: compares values displayed as slices of a circular graph.
Range: displays values as heat maps.
By default, the Ad Hoc Editor creates a column chart. You can select a different type of chart at any time.
To select a new chart type, complete the following steps:
In the Ad Hoc View panel, click the Detail Selector icon to show the Canvas Options context-menu.
Select Chart Types from the context-menu. The Select Chart Type window appears.
Click the type of chart you want to apply to your report. The selected chart type is outlined in blue.
Leave the Select Chart Type window open to rapidly switch between chart types, or click the Close icon at the top right to close it.
The following table describes the available chart types, and any rules affecting their usage (where required):
Icon | Description | Rules |
|---|---|---|
| Column Charts | Column charts compare values displayed as columns | |
| Column. Multiple measures of a group are depicted as individual columns. | |
| Stacked Column. Multiple measures of a group are depicted as portions of a single column whose size reflects the aggregate value of the group. | |
| Percent Column. Multiple measures of a group are depicted as portions of a single column of fixed size. | |
| Spider Column. Multiple measures of a group are depicted as portions of individual "columns" along a spoked chart. | |
| Bar Charts | Bar charts compare values displayed as bars | |
| Bar. Multiple measures of a group are depicted as individual bars. | |
| Stacked Bar. Multiple measures of a group are depicted as portions of a single bar whose size reflects the aggregate value of the group. | |
| Percent Bar. Multiple measures of a group are depicted as portions of a single bar of fixed size. | |
| Line Charts | Line charts compare values displayed as points connected by lines | |
| Line. Displays data points connected with straight lines. | |
| Spline. Displays data points connected with a fitted curve. | |
| Spider Line. Displays data points connected with straight lines on a spoked chart. | |
| Area Charts | ||
| Area. Displays data points connected with a straight line and a color below the line; groups are displayed as transparent overlays. | |
| Stacked Area. Displays data points connected with a straight line and a solid color below the line; groups are displayed as solid areas arranged vertically, one on top of another. | |
| Percent Area. Displays data points connected with a straight line and a solid color below the line; groups are displayed as portions of an area of fixed sized, and arranged vertically one on top of the another. | |
| Area Spline. Displays data points connected with a fitted curve and a color below the line; groups are displayed as transparent overlays. | |
| Spider Area. Displays data points connected with straight lines and a solid color between the line and the center of a spoked chart; groups are displayed as transparent overlays. | |
| Dual and Multi-Axis Charts | You can compare two or more measures, using one charting time or multiple charting types, with the charts listed here | |
| Column Line. Displays leftmost measures as bars, last measure as a line. |
|
| Stacked Column Line. Displays leftmost measures as stacked bars, last measure as a line. |
|
| Column Spline. Displays leftmost measures as bars, last measure as a spline. |
|
| Stacked Column Spline. Displays leftmost measures as stacked bars, last measure as a line. |
|
| Multi-Axis Line. Displays each measure as a separate axis line. |
|
| Multi-Axis Spline. Displays each measure as a separate axis spline. |
|
| Multi-Axis Column. Displays each measure as a separate axis column. |
|
| Times Series Charts | Times Series charts illustrate data points at successive time intervals | |
| Line. Displays date and time data points connected with straight lines. |
|
| Spline. Displays date and time data points connected with a fitted curve. |
|
| Area. Displays date and time data points connected with a straight line and a color below the line; groups are displayed as transparent overlays. |
|
| Area Spline. Displays date and time data points connected with a fitted curve and a color below the line; groups are displayed as transparent overlays. |
|
| Scatter Charts | Scatter charts show the extent of correlation between the values of observed quantities | |
| Scatter. Displays first measure as the x-axis, the second measure as the y-axis. Other fields and dimensions in the column group become data points. |
|
| Bubble Charts | Bubble charts show the correlation between three measures, displayed as disks | |
| Bubble. Displays first measure as the x-axis, the second measure as the y-axis, and the third measure determines the size of the disk. | |
| Pie Charts | Pie charts display values as slices of a circular graph | |
| Pie. Multiple measures of a group are displayed as sectors of a circle. | |
| Dual Pie. Multiple measures of a group are displayed as sectors of concentric circles. | |
| Semi-Pie. Multiple measures of a group are displayed as sectors of a half-circle. | |
| Range Charts | Range charts display values heat maps | |
| Heat Map. Individual values represented as colors. |
|
| Time Series Heat Map. Individual values across dates/times represented as colors. |
|
| Dual Measure Tree Map. Displays data as color-coded rectangles; the size of each rectangle is proportional to the first measure and the color represents the second measure. |
|
| Tree Map. Displays data as rectangles; the size of each rectangle is proportional to the measure of the data it represents. The tree map displays nested rectangles when you have more than one field; the parent rectangle represents the leftmost measure while the nested rectangles represent the current level of aggregation. Click on a parent rectangle to drill down to the nest rectangle. |
|
| Parent Tree Map. Displays data as nested rectangles; the size of each rectangle is proportional to the measure of the data it represents. The nested rectangles represent the current level of aggregation while the larger rectangle represents the parent level in the hierarchy. Click on a parent rectangle to drill down to the nest rectangles. |
|
- No labels