Versions Compared
Key
- This line was added.
- This line was removed.
- Formatting was changed.
As an Zoola™ administrator, you can add, delete, and modify the permissions associated with each Domain, Ad Hoc View, Report, and Dashboard in the Repository.
To open the Permissions window, complete the following steps:
Log in to Zoola™ as an administrator.
Click View > Repository.
In the Repository, locate and select the item you wish to modify.
Right-click the item and select Permissions from the context menu.
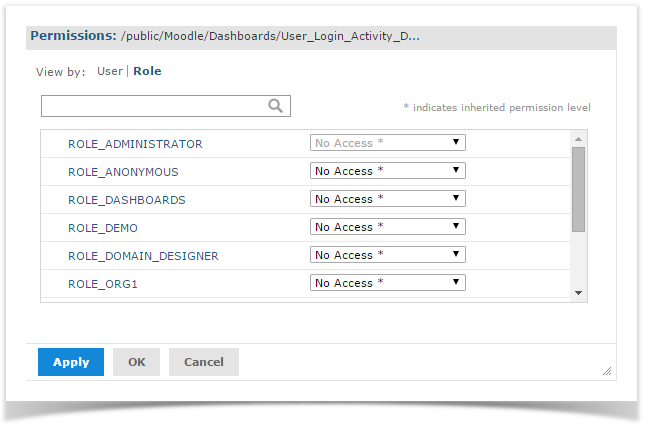
The Permissions window displays the access permissions for both users and roles, along with a list of users/roles that allows you to define specific access permissions for each position.
To change the permissions for an item in the Repository, complete the following steps:
Log in to Zoola™ as an administrator and complete the steps listed above to open the Permissions window.
Specify whether you want to change permissions for Users or Roles by selecting the appropriate category from the top left of the window.
The available users/roles are listed in the main panel – if the permissions list to the right of a user is greyed out, you are unable to change their permissions for the specified Repository item. To change permissions for a user/role, open the list next to the specified user/role and select from the following options:
No Access: the user/role cannot view, run, modify, or delete the item.
Administer: the user/role has full access privileges to the item, including managing permissions.
Read Only: the user/role can view and run the item, but cannot modify or delete it.
Read + Write: the user/role can view, run, and modify the item, but cannot delete it.
Read + Delete: the user/role can view, run, and delete the item, but cannot modify it.
Read + Write + Delete: the user/role can view, run, modify, and delete the item.
Execute Only: the user/role can run the item in the background or as part of a grouping (e.g. a Report within a Dashboard), but cannot run, delete, modify, or view it independently.
Once you have selected the appropriate permission structure, the name of the role/user will be bolded, indicating that a change has been made to the associated perm
To apply the permissions, click the Apply button. The bolded user/role name will return to its original state, indicated the permissions have been applied.
To exit the Permissions window, click the Okay button. (To exit the Permissions window without applying the new permissions, click Cancel).